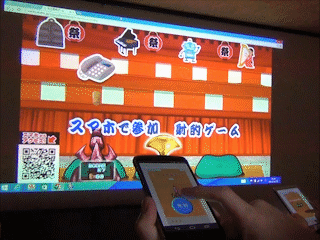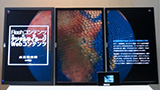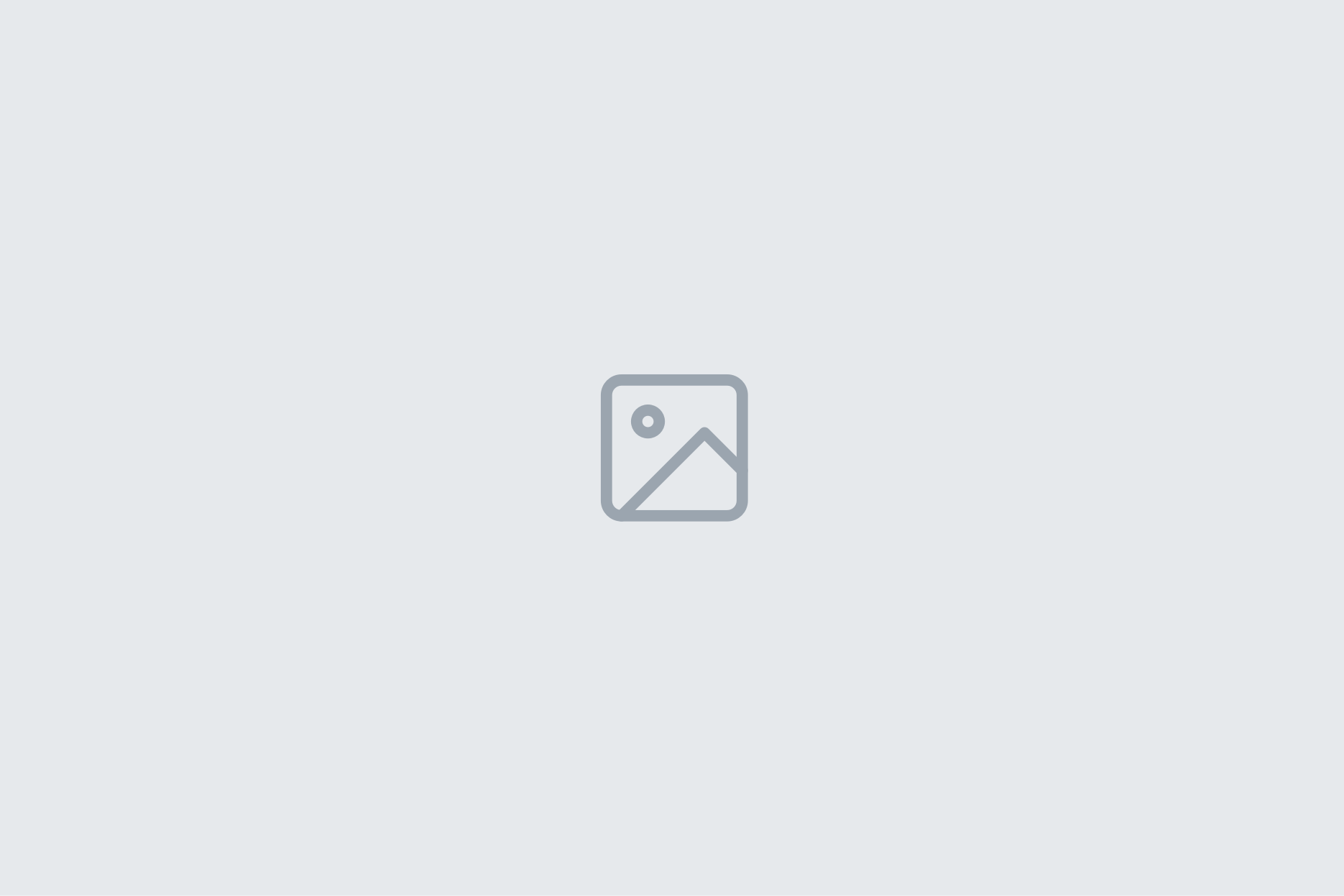第一回 RaspberryPi 勉強会に参加してきました。
第一回 RaspberryPi 勉強会に参加してきました。
主催の北神先生、教えてくれた皆さん、ありがとうございました!
http://kitagami.org/
やったこと
Windowsを使って、LinuxのディスクイメージをSDカードに書き込んで、Raspberry Piに挿入し起動。別マシンから繋げてちょいいじる。
★用意するもの
- Raspberry Pi
- HDMIで接続するディスプレイ
- USBキーボード
- 4GB以上のSDカード
- MicroUSBケーブル(MicroUSB B — USB A)
★SDカードにOSを準備
◆PCで、ディスクイメージをダウンロード
http://www.raspberrypi.org/downloads
Raspbian “wheezy”
Direct download
から
最新版(本エントリー時は2013-05-25-wheezy-raspbian.zip)をダウンロード
◆SDカードにimageを書き込む
Win32 Disk Imagerを使う
Win32 Disk Imager
http://sourceforge.jp/projects/sfnet_win32diskimager/
★ハードウェア接続
- Raspberry Pi本体にHDMIでディスプレイを接続
- Raspberry Pi本体にUSBキーボード接続
- Raspberry Pi本体にSDカードを挿入
- Raspberry Pi本体にMicroUSBを接続してから電源投入
★Raspberry Pi初期設定
起動できると、、
◆コンフィグ設定
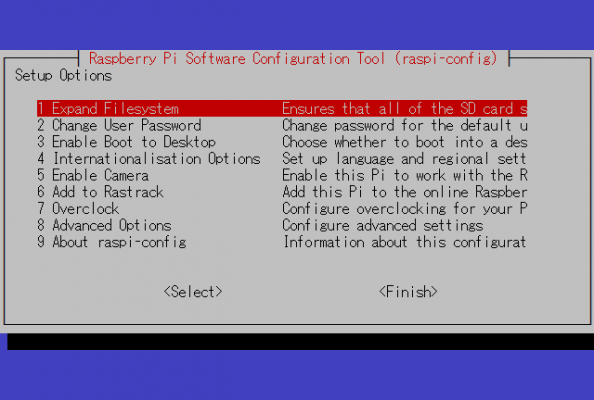
1 Expand Filesystem
を選択してOKをすると、4GB以上のファイルシステムに対応する。
やらないと2GBに設定されている。
3 Enable Boot to Desktop
を選択してOKをすると、デスクトップを有効にする。ただし、CUIより重くなるので注意
8 Advanced Options
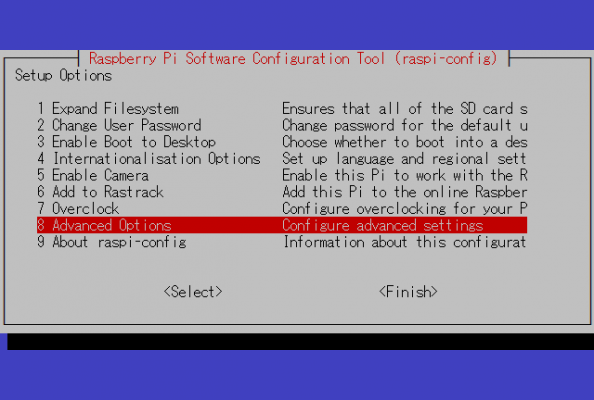
を選択すると、子メニューが開く。
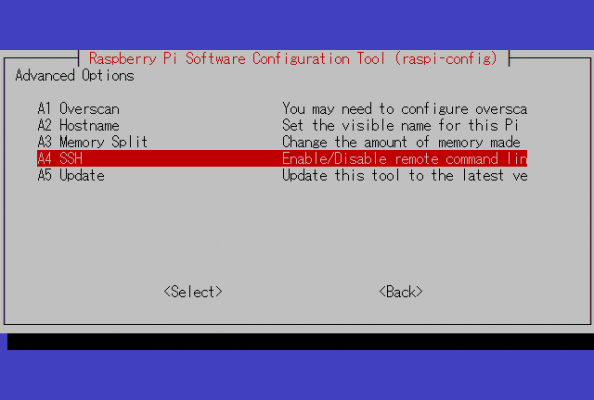
A4 SSH
を選択して有効にすると、別マシンからターミナルで接続できるようになる。
Finishを選択するとリブートする。
リブート完了すると
例:
My IP address is 192.168.0.9
と表示されて、ipアドレスがわかる。
★別マシンから接続
◆別マシンのターミナルから接続
デフォルトでは次のid/pw
id:pi
pw:raspberry

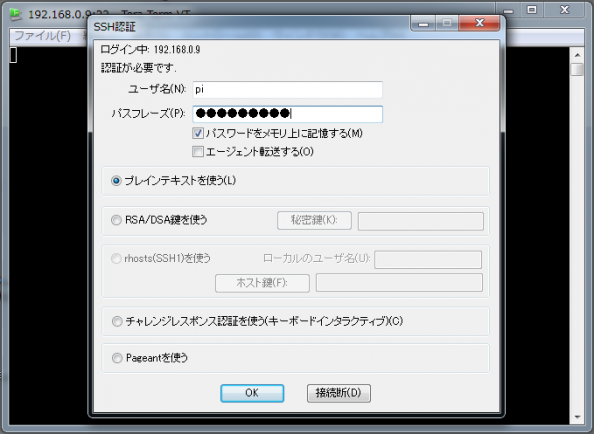
Tera Termの場合、
=================================
192.168.0.9
ipアドレスを入力して、22番ポートで接続。
id:pi
pw:raspberry
=================================
Macのターミナルの場合
=================================
ssh pi@192.168.0.9
最初は本当に接続するの?と聞かれるので
yes
と打つ。
パスワードを求められるので、
raspberry
=================================
◆ログイン
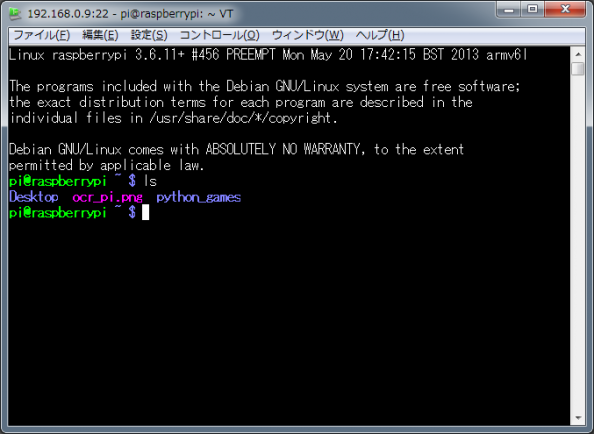
ログインできたら、lsとかやって、ちゃんと反応するかを確認。
コマンド
コンフィグ画面
sudo raspi-config
キーボード上のescキーで、戻る
シャットダウン
sudo shutdown -h now
ネットワーク環境の確認
ifconfig