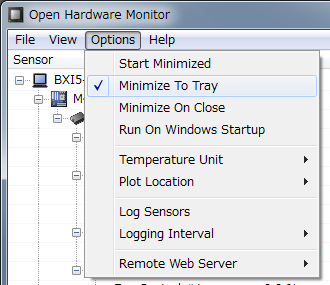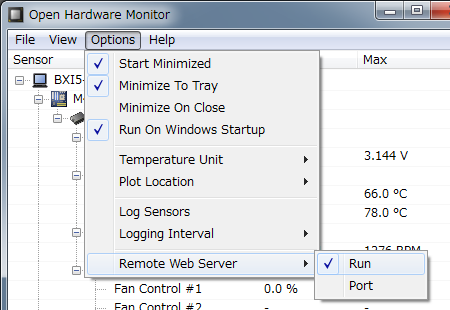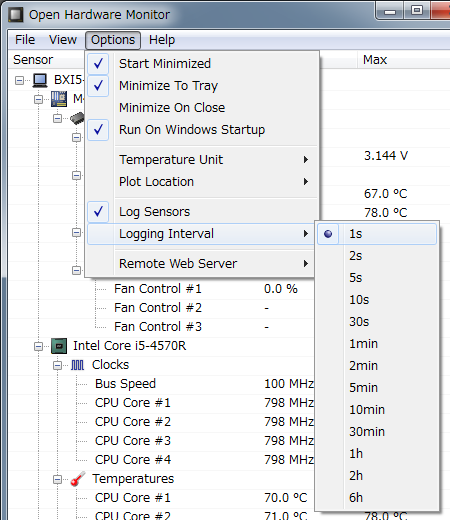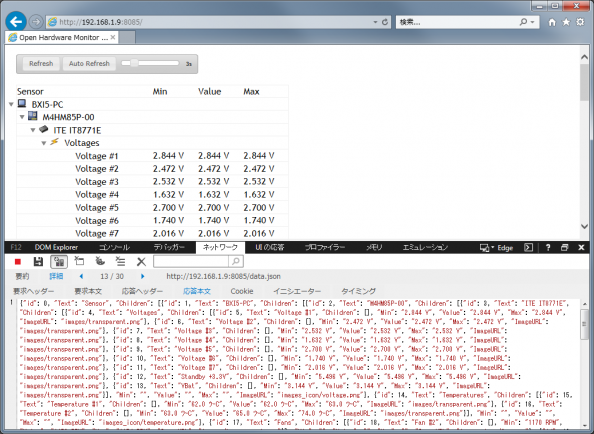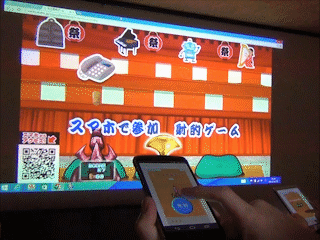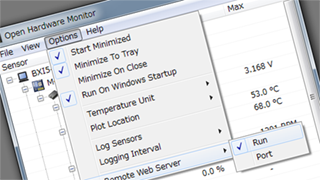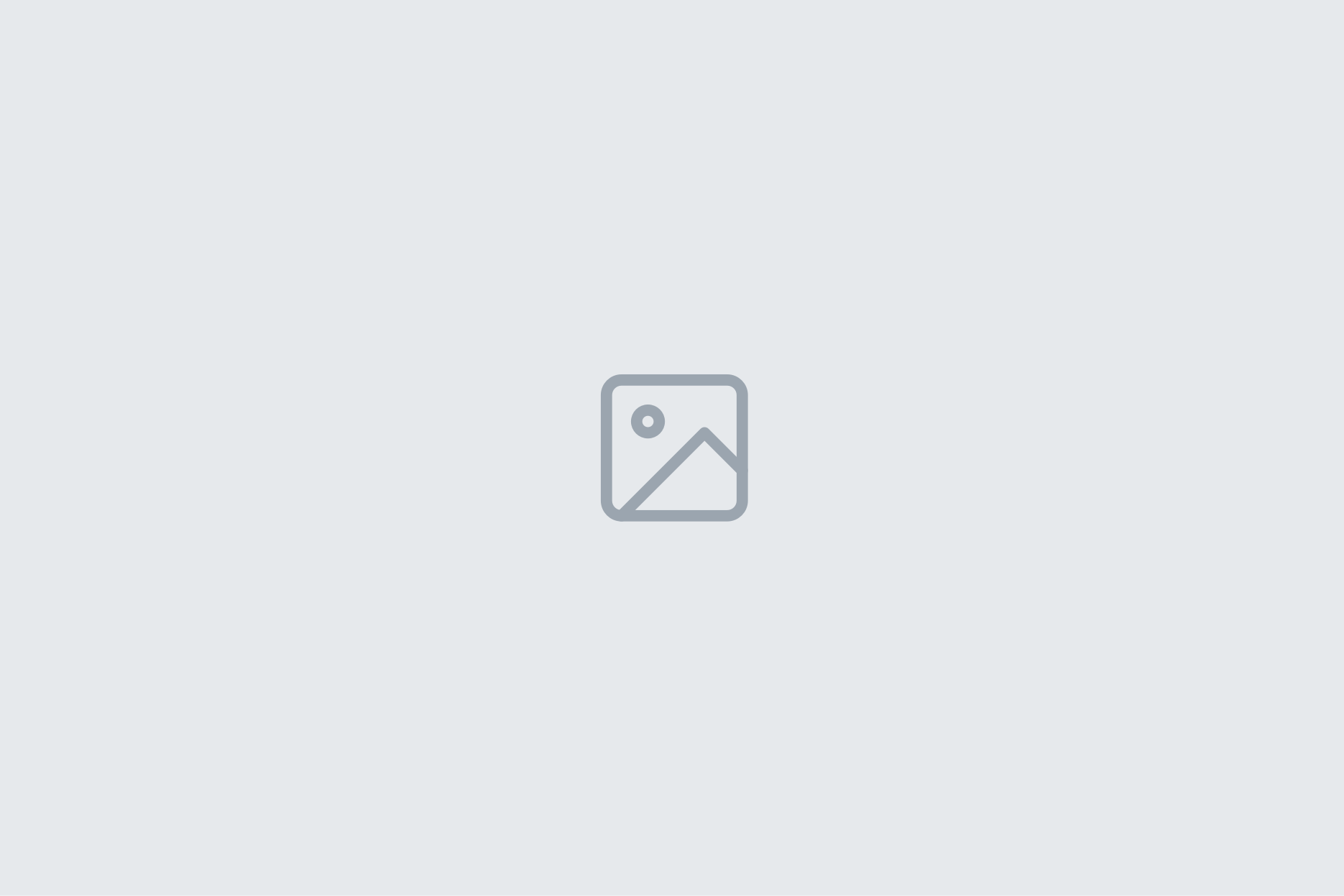PCの管理に便利な、CPUの温度やファンスピードを表示・記録するアプリを紹介します。
Webサーバーとしての機能を持っていて、ウェブブラウザから値の確認ができます。また、値自体はjsonで出力されているので、他のシステムとの連携も行いやすくなっています。
ウェブサイト
インストール手順
- [Download Open Hardware Monitor 0.8.0 Beta]ボタン押下
- [Download Now]ボタン押下
- [openhardwaremonitor-v0.8.0-beta.zip]をダウンロード→展開
- [OpenHardwareMonitor.exe]をダブルクリックで起動
- [Open Hardware Monitor]ウィンドウが表示
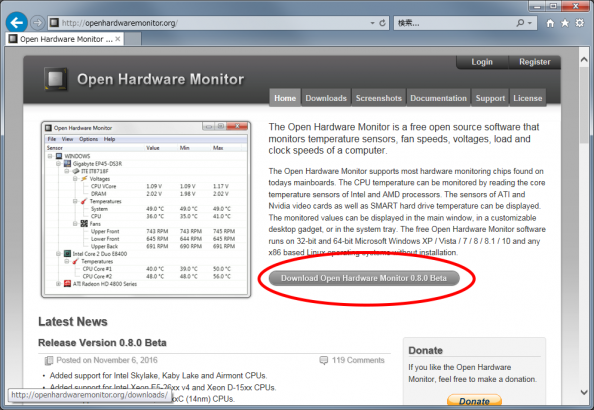
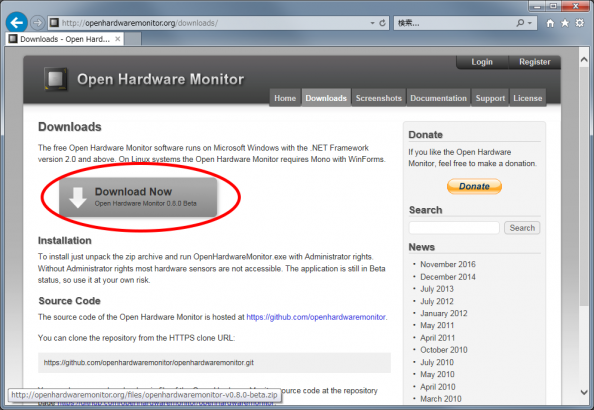
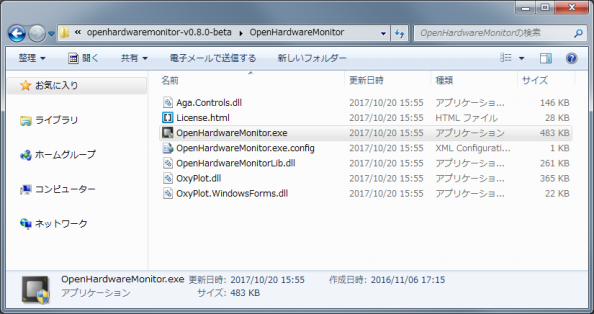
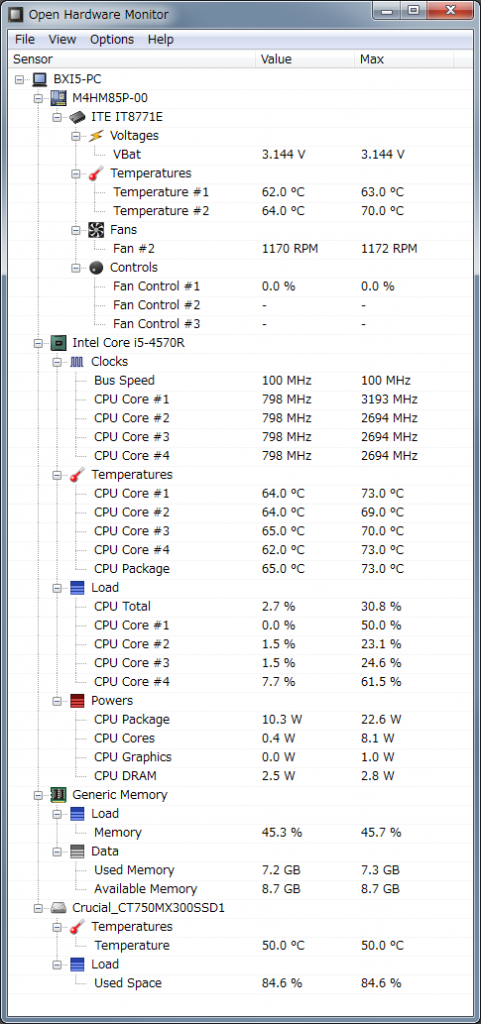
ハードウェアの状態(CPUの温度やファンスピード)を確認できます。
*対応するマザーボード等によって、取得できる項目は異なります。
設定紹介
メニューバー内の「Option」を押下すると設定を行えます。
*ここでは記録や連携を念頭に置いた項目のみを紹介します。
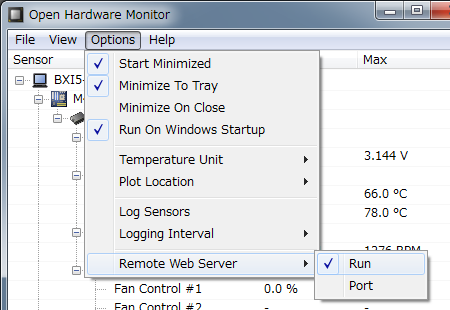
- Start Minimized:最小化して起動
- Minimize to Tray:タスクトレイに表示
- Run On Windows Startup:Windows 起動時に自動起動
- Log Sensors:測定内容を記録(アプリ本体と同階層に日別にcsvファイルが出力されます)
- Logging Interval:測定間隔(1sだと一日で86400(60*60*24)行になる)
- Remote Web Server:ウェブサーバー
- Run:ウェブサーバーを実行(ウェブブラウザからhttp://localhost:8085/で表示できるようになります)
- Port:ポート番号を指定(デフォルトでは8085)
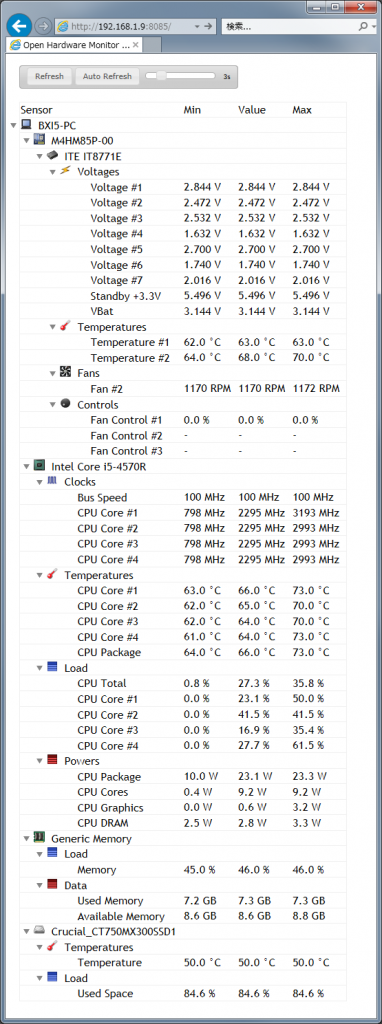
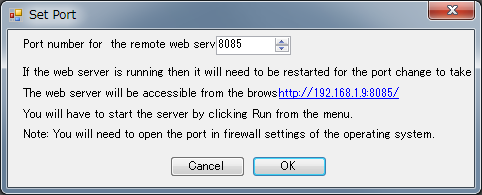
*[http://192.168.1.9:8085/](環境により異なる)をクリックするとウェブブラウザが開きます。

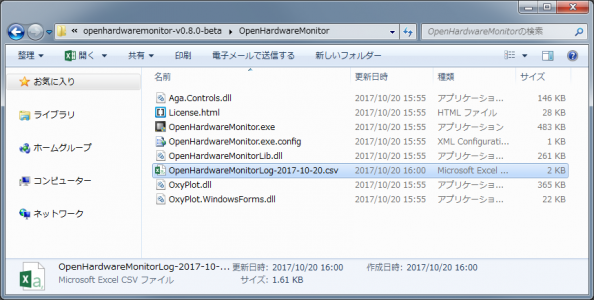
*CSVファイルをExcelで開いた例
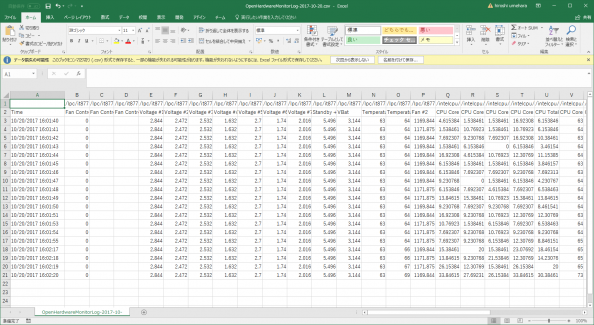
目的別設定例
- 手っ取り早く測定値を確認したい
- →デフォルト状態
- Webブラウザから確認したい。アプリのウィンドウ自体は閉じておきたい。
- →Remote Web Server/Runをチェック状態にしたうえで、http://localhost:8085から確認する
- →Start Minimized:チェック
- →Minimize to Tray:チェック
- →Run On Windows Startup:チェック
- CSVファイルに継続的に記録したい。アプリのウィンドウ自体は閉じておきたい。
- →Log Sensors:チェック
- →Start Minimized:チェック
- →Minimize to Tray:チェック
- →Run On Windows Startup:チェック
- 他のアプリから現在の値を確認したい。
- →Remote Web Server/Runをチェック状態にしたうえで、http://localhost:8085/data.jsonから確認する。
- →ただし、「Access-Control-Allow-Origin」のヘッダーが無いので、ウェブブラウザで表示するにはCGI等で再配信する必要がある。
- 継続的な記録をWebブラウザから確認したい。
- →アプリ自体にこの機能は無いので、アプリ自体をウェブサーバー配下に置いて、ウェブサーバーから[Log Sensors]で出力したCSVをCGIを経由して、表示するHTMLと共に配信するのが効率の良さそう。