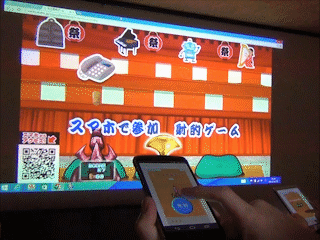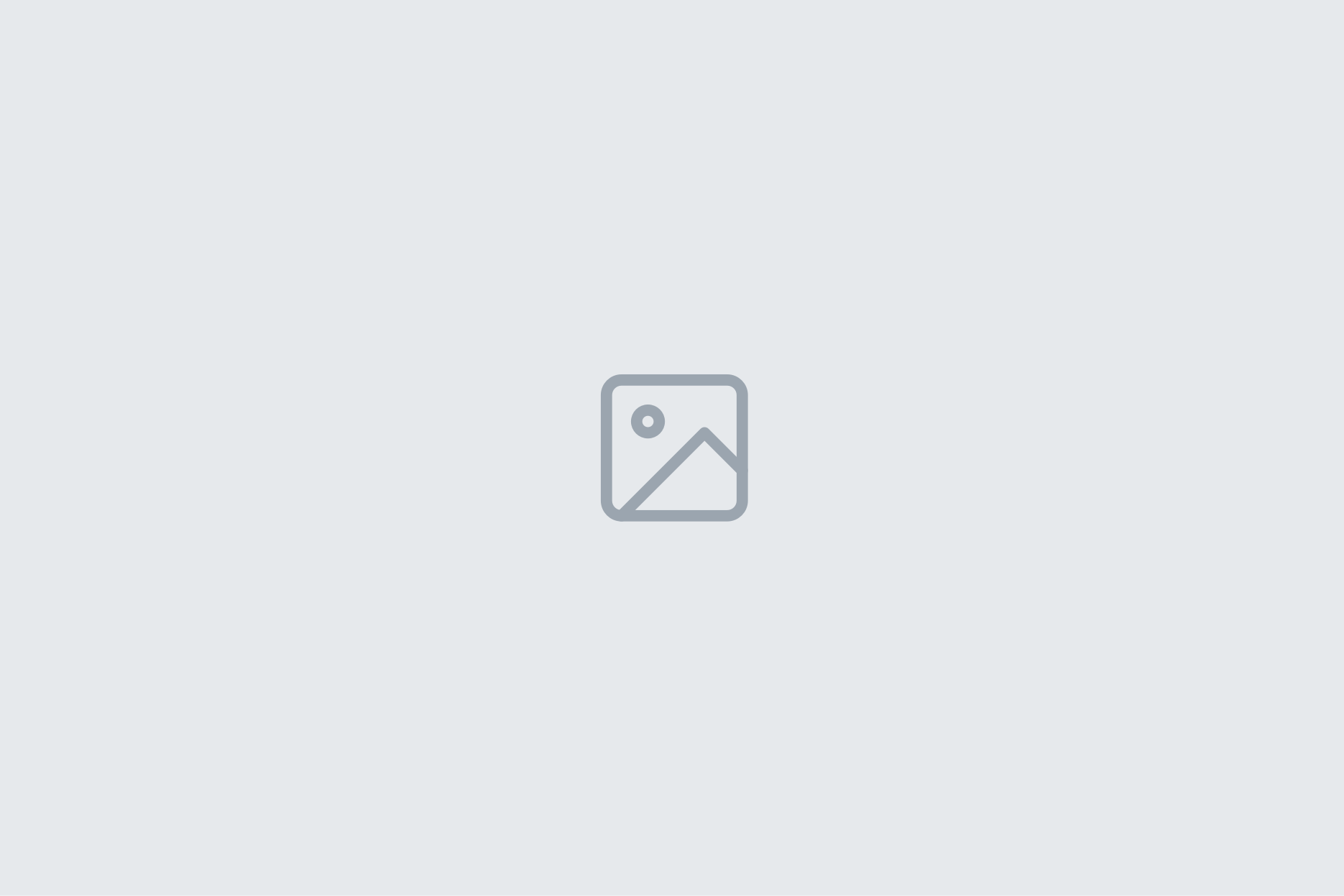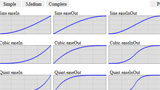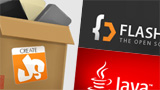 FlashDevelopにはCreateJSを書くための設定があるのは、先日「CreateJS エディタ編(FlashDevelop)」で紹介しました。
FlashDevelopにはCreateJSを書くための設定があるのは、先日「CreateJS エディタ編(FlashDevelop)」で紹介しました。
ただしPCの環境によって、先に紹介されたそのままだとエラーが出てしまう場合があります。
ここでは、Javaのパスが指定されてないエラーの解決方法を紹介します。
今回紹介するのは、FlashDevelopでCreateJSをコンパイルしようとしたときに、次の画面のようなエラーが出る場合です。
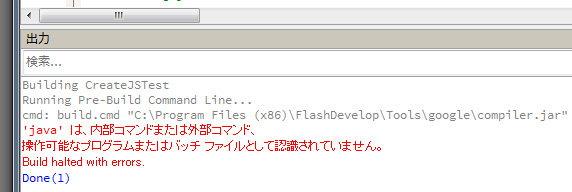
compiler.jarでコンパイルしようとしていますが、JavaがPC上で認識されていないようです。「JavaScriptなのにコンパイル?」と不思議に思うかもしれません。FlashDevelopでは、GoogleのClosure Compilerを利用して文法チェックや最適化を行っていて、これをコンパイルと呼んでいるようです。このClosure CompilerがJavaで実行されるのですが、PC環境によっては明示的にJavaへのパスを設定してあげる必要があります。
ここでは、このJavaへのパスを指定する方法を紹介します。
環境変数値変更の準備
- 「コンピュータ」を右クリックして、「プロパティ」を選択します。
- 「システム」のウィンドウ内、「設定の変更」をクリックします。
- 「システムのプロパティ」ウィンドウ内の「詳細設定」タブを選択します。
- 「詳細設定」タブ内の「環境変数」をクリックします。
- 「環境変数」ウィンドウ内、「システム環境設定」から「Path」の項目を選び、「編集」をクリックします。
- 「システム変数の編集」ウィンドウ内の、「変数値」の値をコピーします。
- メモ帳など、テキストエディタにペーストします。
- Cドライブの「Programu Files」「Java」「jre6」(jre7でも可)「bin」とたどり、「java.exe」を見つけます。
- java.exeを右クリックして、「プロパティ」を選択します。
- 「java.exeのプロパティ」ウィンドウ内の「場所」から、「C:\Program Files\Java\jre6\bin」をコピーします。
- 環境変数値変更の準備で、取得したテキストの続きに「;」(セミコロン)に続いて、Javaのパスを貼り付け(ペースト)します。
- 全文をコピーします。
- 「システム変数の編集」ウィンドウ内の、「変数値」の値を一度削除し、編集した値をペーストします。
- 「システム変数の編集」ウィンドウを「OK」で閉じ、「環境変数」ウィンドウを「OK」で閉じます。
- 一度FlashDevelopを閉じ、再起動します。
- コンパイルを実行して、エラーが出ずにブラウザウィンドウが開いたら、成功です。