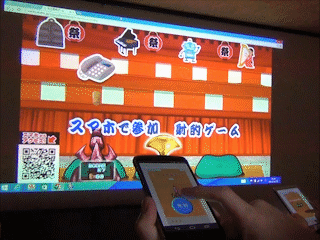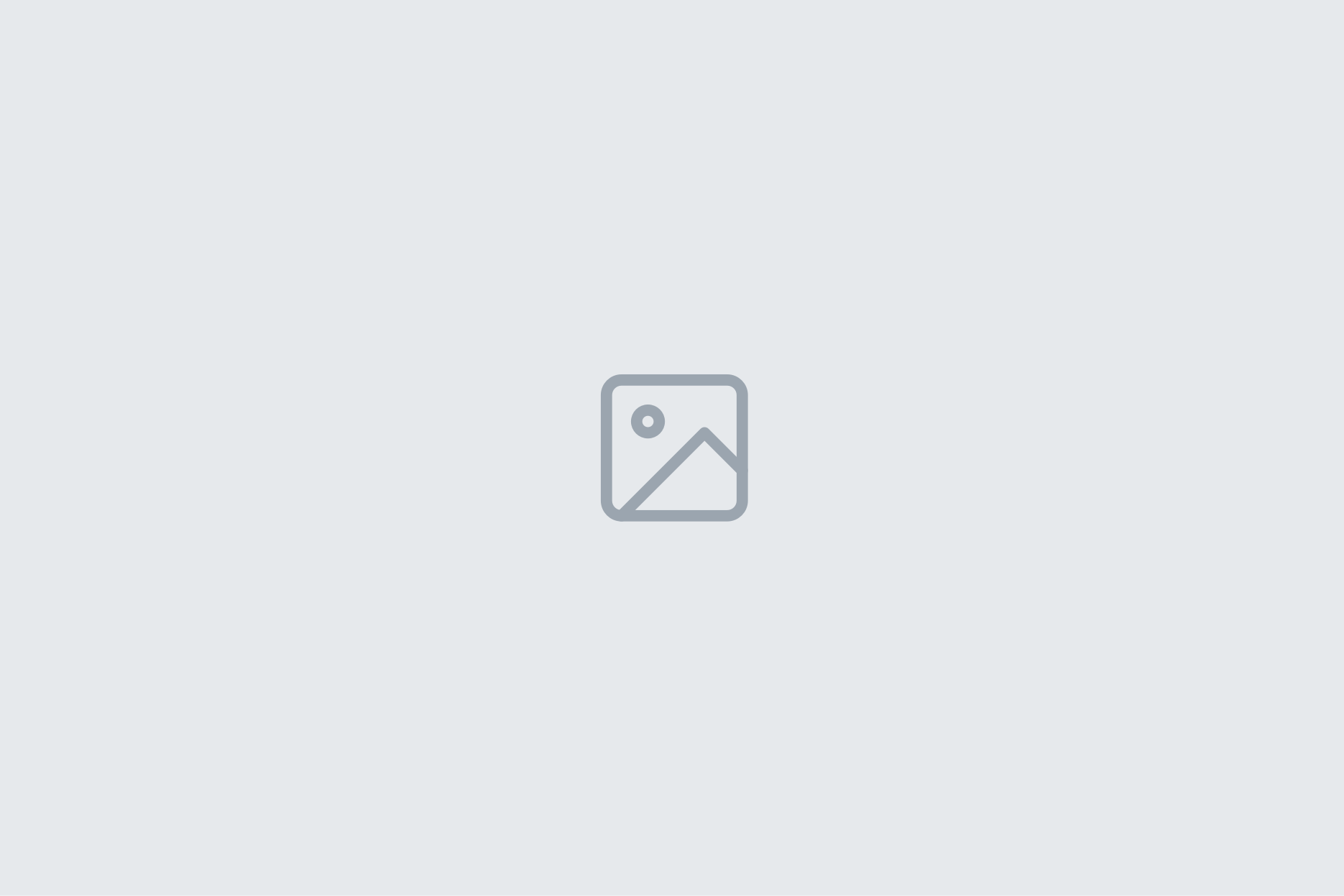Unity3Dの使い方として、
今回はゲームオブジェクトを作成し
オーサリングソフトのインターフェイスを紹介します。
実際にソフトを動かしながら説明を読むと理解が深まります。
Unity3D のダウンロードは こちら から
Unity3D の編集画面
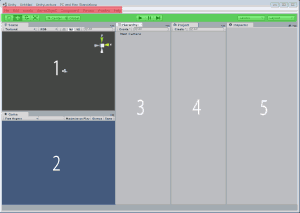
赤い矩形で示した部分の名称: メニューバー
緑の矩形で示した部分の名称: ツールバー
1: Scene View ( 現在制作中の視点 )
2: Game View ( プレビュー画面 )
3: Hierarchy ( このシーンに含まれる GameObject )
4: Project View ( プロジェクトで使用する素材 )
5: Inspector ( GameObject の詳細設定 )
View という呼び名があったりなかったりしますが、公式の呼び方に揃えておきました。
オブジェクトの作成
オブジェクトは、Scene View ( 現在の視点 ) の中央に作成されます。
そのため、先にScene View を Main Camera に合わせておきたいと思います。
こうする事で、Main Camera の中央にオブジェクトが作成出来ます。
1. [ Hierarchy ] > [ Main Camera ] を選択
Inspector View の Transform に Main Camera の Position が
[ X: 0, Y: 1, Z: -10 ] と表示されていることを確認します。
もし、この値でなければ手動で入力して下さい。
2. [ メニューバー GameObject ] > [ Align View to Selected ]
Main Camera から見えている風景 = Scene View から見えている現在の視点
になりました。
3. [ メニューバー GameObject ] > [ Create Other ] > [ Cube ]
Cube の Position が [ X:0, Y:1, Z:0 ] となります。
オブジェクトの変形
Cube が選択されたままであることを確認して、変形させてみます。
変形には変形ツールを使います。
![]()
[ ツールバー 変形ツール ] > [ 手のひらツール/移動ツール/回転ツール/拡縮ツール ]
それぞれのツールを選択し、マーカーをドラッグして確かめてみてください。
Scene View 内で視点を操作する
1) 視点を GameObject に最適化する ( 重要 )
[ Hierarchy ] > 任意の [ GameObject ] を選択し < "F" キー >
マウスカーソルが Scene View の中にない時はフォーカスしないので注意しましょう。
2) 視点を変更する
● 選択対象の周りを回る: Altキー + ドラッグ
● ズームイン / ズームアウト: スクロール
最初は、この2つが分かってれば大丈夫だと思います。
● 一人称視点としてシーンを見回す: 右ドラッグ
● 縦横に視点を移動させる ( 手のひらツール ) : 中央ボタン+ ドラッグ
3) Gizmos で視点を変更する
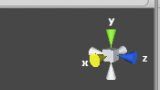

Scene View の右上に Gizmos というツールがあります。
この x, y, z, または中央の立方体をそれぞれクリックすると、視点を変更出来ます。
一度Gizmos を見ながら、Gizmos の色のついた x軸方向 ( 正の値をとる方向 )に左手の親指, y 軸に人差し指, z軸に中指を当てはめてみてください。Unityは左手座標系という事が確認出来ます。
オブジェクトの回転を考えるときは、Gizmos の色のついた方向に親指を向けて左手を握ると、握った方向が正の回転となります。
また、Gizmos を右クリックすると、コンテクストメニューの一番下に Perspective ( 透視投影 ) のチェックマークがあり、外すと Isometric ( 等角投影 ) を選択する事が出来ます。これが Gizmos のしたにある Persp と Iso の意味です。
オブジェクトを視点に合わせる
1) GameObject を視点の “位置” に移動させる
[ Hierarchy ] > 任意の [ GameObject ] を選択し、
[ メニューバー GameObject ] > [ Align With View (Ctrl+ Shift + F) ]
僕は現在の視点に Main Camera を合わせたい時に使用しています。
この例で言うと任意の [ GameObject ] に [ Main Camera ] を選びます。
2) 選択した GameObject を視点の “中央” に移動させる
[ Hierarchy ] > 任意の [ GameObject ] を選択し、
[ メニューバー GameObject ] > [ Move To View (Ctrl+ Alt+ F) ]
視錐台の外にある複数のオブジェクトをまとめて移動させる時に便利です。
いままで3Dのオーサリングソフトを使用してこなかった方は、
操作に慣れるまで少し工夫しながら触ってみてください。
Unity3D のインターフェイスは慣れると、とても楽しく直感的に操作できると思います。