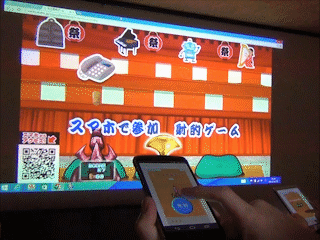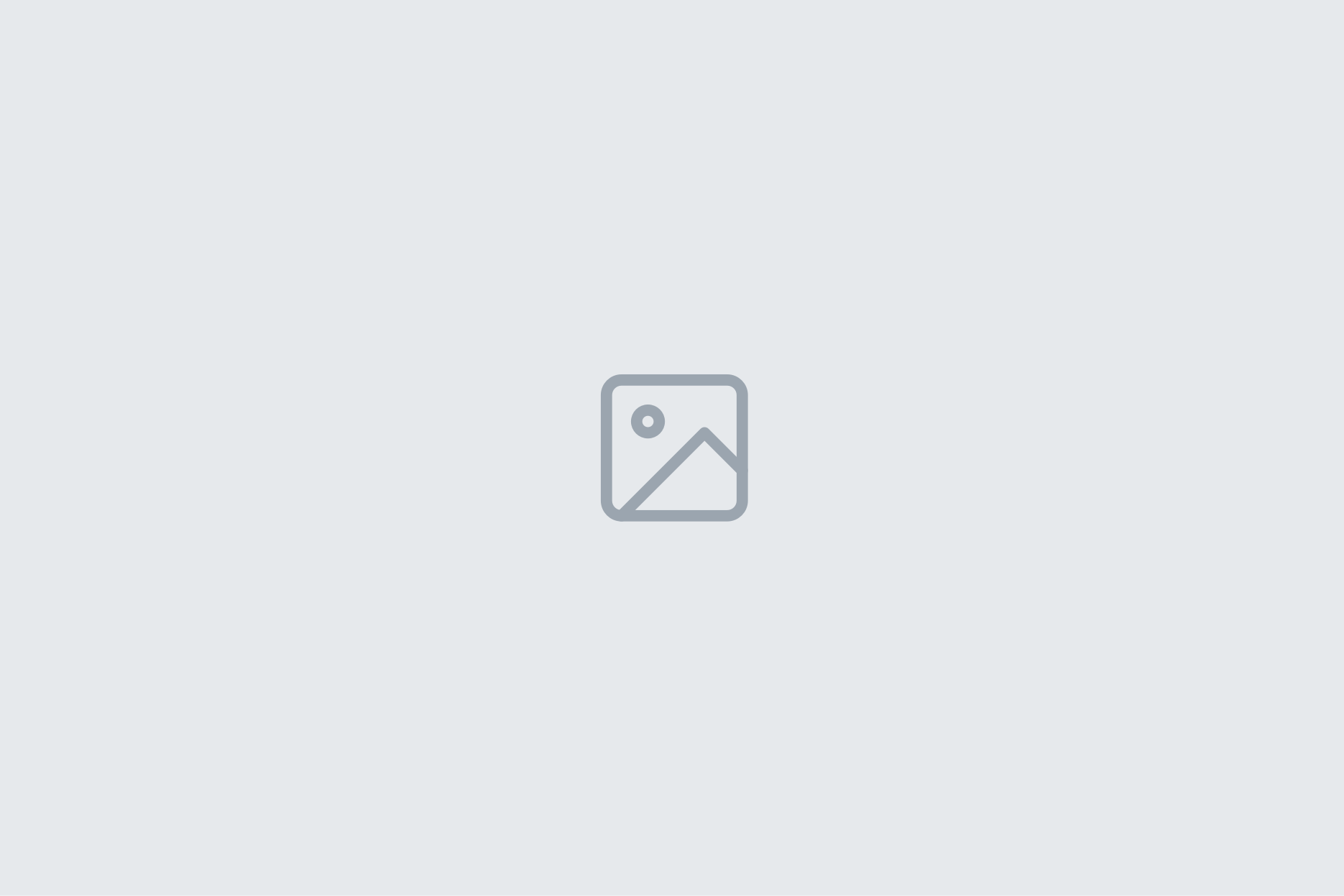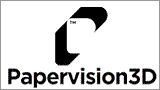
Flashで3Dを生成する便利なライブラリ、Papervision3dを使っていろんなことにチャレンジしてみようと思います。
<Papervision3dのダウンロードフロー>
● Subversionをダウンロード
プログラムのソースコードなどを管理するバージョン管理システムです。Papervision3dはどんどんバーションアップしているので、Subversionで古いバージョンもまとめて管理しましましょう!ということなのでしょうか。
● Papervision3dをダウンロード
Subversionを使ってPapervision3dをダウンロードします。Subversionなんていらない、なんて人はGoogle codeから直接ダウンロードするのもいいと思います。
Subversionを使ってダウンロードすると旧バージョン(1.5・1.7)も同梱されてます。また、sampleファイルもバージョンごとにフォルダに格納されているので、参考になります!
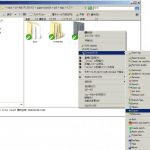
 Subversionダウンロードしたファイルはアイコンの左下にチェックマークなどがつきます。フォルダをコピーしたいときにこのチェックマークを外したいときはエクスポートする必要があります。
Subversionダウンロードしたファイルはアイコンの左下にチェックマークなどがつきます。フォルダをコピーしたいときにこのチェックマークを外したいときはエクスポートする必要があります。
移動させていフォルダを右クリックして左記の画像の通りに進めてください。2つめの画像は保存先になります。
これでチェックアイコンが消え、監視を受けず好きにフォルダを使いまわせます!
Papervision3dをダウンロードする一連の流れを以下のサイトで詳しく書いてありますので、リンクを張っておきます。
●クラスパスを通す
Flaでのパブリッシュ設定のActionScriptのバーションの右側にある設定ボタンを押してクラスパスを通します。
Papervision3dのライブラリの階層はsrc→org→papervision3d→となってます。
だいたいimportする際orgから使うことが多いのでクラスパスでorgフォルダまでのパスを設定します。
<ライブラリとflaファイルが同階層のとき>
クラスパスの入力欄に【./src】と入力します。
同階層なんだし、srcじゃだめなの!?と思うところですがsrcだけだとパズが通りません。
<ライブラリがflaファイルの1つ上の階層にあるとき>
クラスパスの入力欄に【../src】と入力します。
<ライブラリがflaファイルの2つ上の階層にあるとき>
クラスパスの入力欄に【../../src】と入力します。
<ライブラリがflaファイルの1つ下の階層にあるとき>
クラスパスの入力欄に【./papervision3d/src】と入力します。
papervision3dのところは任意のフォルダ名なので自分の指定しているフォルダ名を入力してください。
これでPapervision3dを使うための設定は終わりです。
次はPapervision3dを使って実装してみたいと思います。